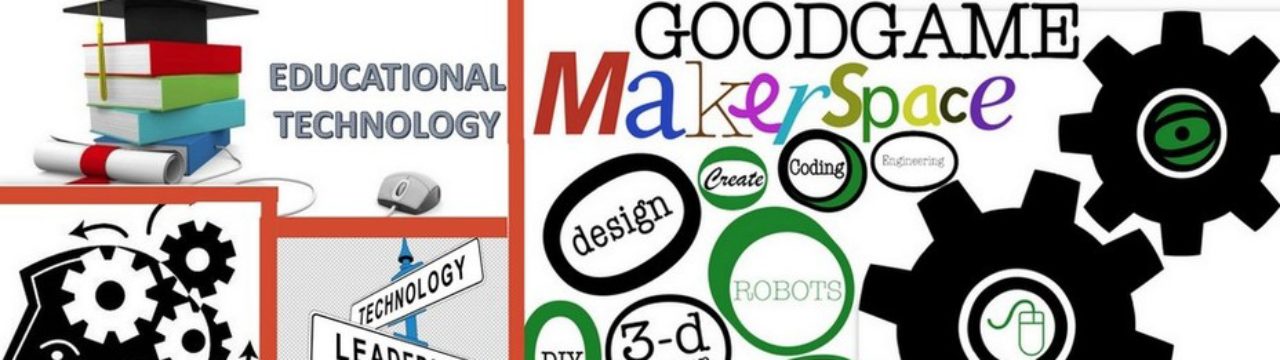Ok, everyone knows that if you want to search the internet for something, Google has been the go to search engine for quite some time. Many people, however, do not fully understand how to use Google’s search engine to get precisely the results they want. Follow along and I will show you a few tips and tricks to make Google more… Googleable.
1- Use the right wording. Often, people search for something and get frustrated because they can’t find what they are looking for. Sometimes, the problem is in the words you choose to search for. Remember, Google is looking for the words that you put in the search box, so you have to “talk like a website”. For example, look at the following search phrases:
-I want to learn to make enchiladas -how to make enchiladas
Those two searches bring up different results. The ‘how to’ search will likely get you better results.
2. Quotes are your friend- Want to make your above search even more accurate? Put it in quotes. When you have a search in quotes, Google searches for the exact phrase you type in. Without quotes, Google just looks for the words, in any order. When you know exactly what you are after, quote it. Teachers, this is also a great way to check for… umm… shall we say, authenticity of a student’s writing. Quote chunks of text and you might be amazed at what you find.
3. Use the tabs after you search- After you type in your search, you will see tabs at the top. Clicking on those tabs filter your results even further. You can also search directly inside of each of those tabs. Looking for a picture? Click the images tab. You get the idea.

4. Use big words- Ok, not really… but you should use the important words when executing a search. Think about it, do you really want to know every result that has the word THE in it? Use the words that you know are important to your search, cut out the little guys.
5. Index- Index searches are a different beast altogether. To execute an index search, head to Google. Instead of just typing what you are looking for, we are going to get more specific. Let’s say you are looking for a certain type of file, perhaps an mp3 file that is out there. Let’s say it is a public domain recording of the reading of “Treasure Island”. Type the following in your search bar: “Index”+”mp3″+”treasure island” then hit enter. You end up with over 100,000 possible locations for the file. Just make sure what you are searching for is public domain, and not protected under any copyright law.
6. Plus and Minus- You may have noticed I used the + symbol in the search above. What that did was tell Google to search for results that had the “MP3” AND “INDEX” (think of it as a directory things are stored in) AND the phrase “TREASURE ISLAND”. You can also use the – symbol to tell it to exclude results with certain words. So, if you are looking for cute dogs, you could be sure to say -pug and ensure no pugs make it into your search. 🙂
7. Site specific search- Ok, the last one I will cover today. If you know you are looking for results on a specific site, you can head to Google and search for it from there. The syntax for this is just to follow up your search with the following:
site: cnn.com
That tells Google you are only interested in results from CNN, nowhere else.
There are tons of other tips and tricks Google has built into their search engine. Explore them, figure out what Google really can do. Most importantly, teach someone else how to use them. Students today need to learn to find the RIGHT information EFFICIENTLY, and Google certainly has the tools to do this, if we would just take the time to show them how.