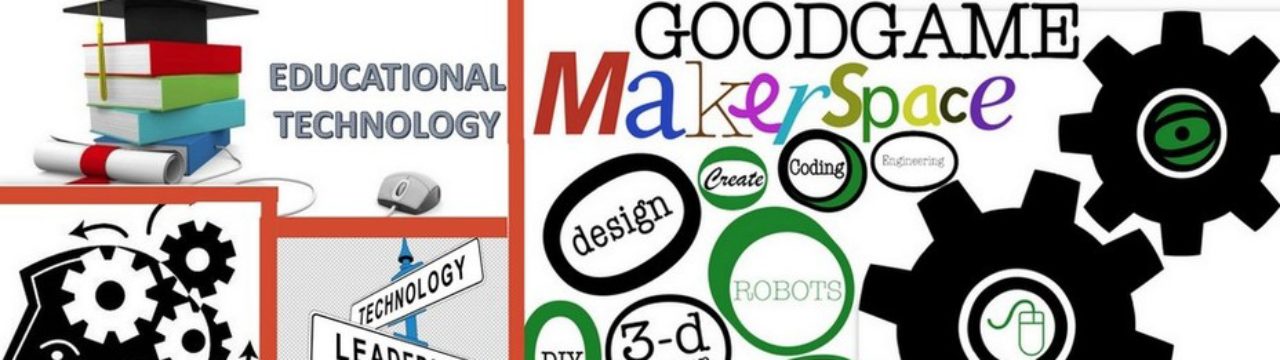Have you ever seen a horse pushing a cart? Neither have I, and I feel like I put the cart before the horse yesterday with the Flubaroo post. So, rewinding a bit, here are the basics of how to create a Google Form.
First off, head over to your Google Drive. When you get there click NEW then hover over MORE so you see the menu shown below.
Go ahead and click on Google Forms in the new menu that opens up. You are now in Google Forms and able to create a new form. You will have a few options, as shown below, at the top of your form. Go ahead and select which options you want your form to have, then scroll on down a bit.
Before you get going too far, I always rename my documents and forms early on. You might want to do that now. Click UNTITLED FORM and rename it in the box that appears.
You are now ready to create questions for your Google Form. You have several options for question types. Click ADD ITEM and you will see the screen to create your first question. You can change the question type by clicking the drop down menu next to the words QUESTION TYPE. From there you have several options.
The field that says QUESTION TITLE is where you type your question in. Your answer choices will vary, depending on the question type you choose.
When you are done with your first item, click the blue DONE button. You can then add another item by clicking the ADD ITEM button. If you click the little downward pointing arrow next to the ADD ITEM button, you will see some options on what can be inserted. Take a look at them.
To insert another media type, click that media type there, such as VIDEO. You will then have a field to type in a URL (website address) for a YouTube video. Put the URL in the box, and hit the MAGNIFYING GLASS. It will bring up the video you selected. Click the video then click SELECT. Go ahead and type a name for the video in the field that appears. Note, this is not the question, this is simply a name for the video.
You are now at the point where you can create a question again. You can create several questions in a row that have to do with the video or media inserted above. Go ahead and create another question, following the same steps used above. Try changing the question type to see the different response formats.
I always have my forms store responses in a new Google Sheet. To make sure you have the right output choice selected, click RESPONSES on the top menu, as shown below.
Then click CHANGE RESPONSE DESTINATION and be sure you have it set the way you wish. Note, you can change the name from the default name of the spreadsheet if you wish. This will be the file that your data dumps into.
When you are done adding items and setting up your preferences, click send form. From here you have several options for how to distribute your new form. Note, you can also send this form out using Google Classroom, if you use it.
You have now created and published a Google Form. To see your responses/data, simply go to your Google Drive and open the Google Sheet with the title you selected earlier.